Arbeiten mit Gutenberg
Geben Sie Ihrem Beitrag/Ihrer Seite einen Titel, z.B. Chemie, dann sollte das in etwa so aussehen (Bild 1):

Sie sehen oben rechts, dass der Button Veröffentlichen bzw. Aktualisieren anklickbar ist und dass der Beitrag auch als Entwurf abgespeichert werden kann.
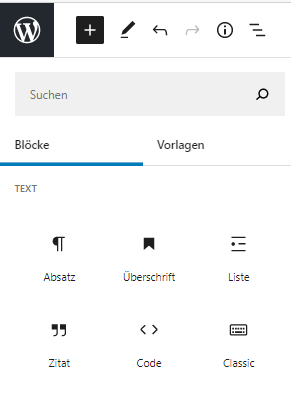
Als nächstes wollen wir ein Bild einfügen. Klicken Sie einfach auf das + Symbol und es öffnet sich ein Fenster mit der Auswahl an Blöcken. Hier wählen Sie den Block Bild und es öffnet sich ein Block für das Einfügen eines Bildes. Sie können nun direkt ein Bild hochladen, es in der Mediathek auswählen oder sogar eine URL zu einem Bild einfügen. Beispielhaft wurde ein Bild hochgeladen und die Seite sieht nun wie abgebildet aus.
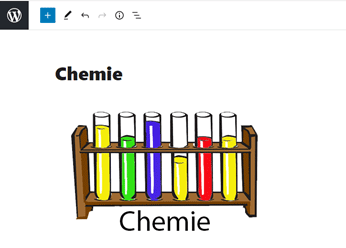
Das Bild kann nun in der Größe angepasst werden. Hierzu klickt man einfach in den Block und es erscheinen zwei blaue Punkte, durch die eine vertikale und horizontale Größenveränderung ermöglicht wird. Dabei werden die Proportionen aber eingehalten.
Als nächstes soll Text hinzugefügt werden. Sie sehen unter dem aktuellen Block wieder das + Symbol. Sie klicken wieder darauf, um einen weiteren Block hinzuzufügen. Hier wählen wir Absatz aus. Sie können den Text direkt dort eingeben. Nehmen wir an, wir wollten folgenden Text hinzufügen:
„Reagenzglasgestelle sind Laborgeräte, mit denen mehrere Reagenzgläser gleichzeitig aufrecht gehalten werden können. Sie werden am häufigsten verwendet, wenn aus Sicherheitsgründen verschiedene Lösungen gleichzeitig benötigt werden, um Reagenzgläser sicher zu lagern und den Transport mehrerer Röhrchen zu erleichtern.“
Das sollte dann so aussehen:

Sie bemerken eine neue Formatierungsleiste oberhalb des Absatzes.
Ein Absatz-Block ist mit dem Absatzzeichen-Icon gekennzeichnet. Hinter diesem verbirgt sich auch die Funktion zum Umwandeln in andere Blöcke.
Pfeile zum Verschieben des Blocks direkt neben dem Absatzzeichen-Icon. Als nächstes finden Sie das das Icon zum Ausrichten des Textes. Der gesamte Absatz kann linksbündig, zentriert oder rechtsbündig ausgerichtet werden. Einzelne Wörter oder Sätze können in einem Absatz fett oder kursiv markiert werden.
Über das Link-Icon können Sie Links im Text hinzufügen. Sie können den Text markieren und mit Strg+V bzw. Ctrl+V ohne weitere Klicks einen Link aus deiner Zwischenablage hinzufügen. Hinter dem Pfeil nach unten verbergen sich weitere Funktionen:
- Durchgestrichen, zum Durchstreichen von Text
- Hochgestellt für hochgestellten Text
- Inline-Bild
- Inline-Code
- Textfarbe für die farbliche Markierung einzelner Wörter
- Tiefgestellt für tiefgestellten Text
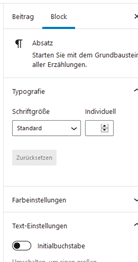
Wenn Sie die rechte Seitenleiste ansehen und dort auf Block klicken (Bild 3), erscheinen weitere Einstellmöglichkeiten. Z.B. können Sie die Zeichengröße einstellen. Einige Zeichengröße sind voreingestellt, sie können aber auch eine individuelle Größe einstellen. Sie können für den gesamten Block die Textfarbe und/oder die Hintergrundfarbe einstellen. Hierzu klicken Sie einfach auf Farbeinstellungen. Unter Initialbuchstabe können Sie den ersten Buchstaben vergrößert anzeigen. In dem hier gezeigten Beispiel sieht das wie folgt aus:
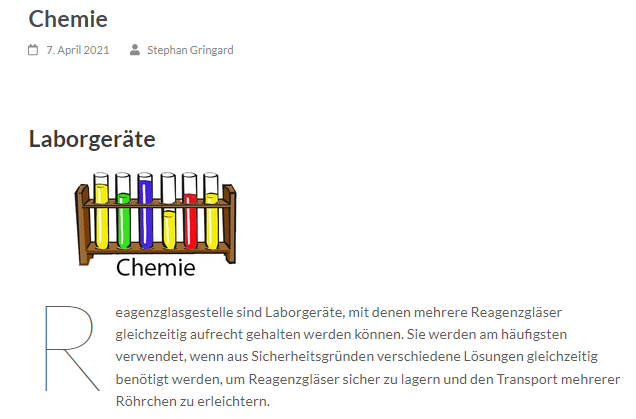
Als nächstes wollen wir eine Überschrift setzen. Hierzu wählen Sie wiederum das +-Symbol. Sollte das aus irgendwelchen Gründen nicht sichtbar sein, so können Sie dieses auch aus dem Menü wählen. Siehe oben Punkt 2. Wählen Sie nun einen Block Überschrift und geben eine Überschrift ein. In dem hier gewählten Beitrag schrieben wir einfach: Laborgeräte

Für Überschriften gibt es auch ein Menü, mit dem Sie den gewählten Block formatieren können. H2 steht für eine Überschriftgröße, hier können Sie zwischen sechs verschiedenen Überschriftengrößen wählen. Jetzt steht die Überschrift allerdings an der falschen Stelle. Sie können nun die Reihenfolge der Blöcke verschieben. Gehen Klicken Sie einfach auf ^ und Sie können den angewählten Block horizontal verschieben. So sollte das dann aussehen
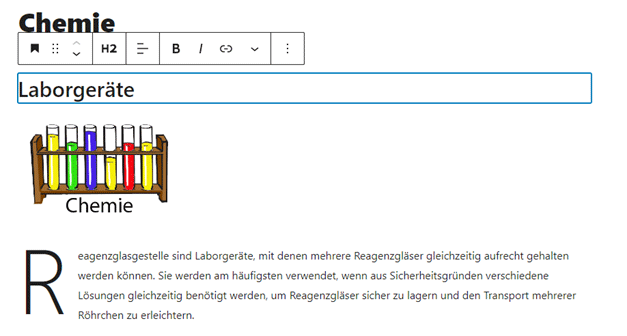
Zum Abschluss soll noch ein Link eingefügt werden. Fügen Sie zunächst einen Absatzblock ein. Es öffnet sich die Formatierungsleiste für Absätze und wählen dort das Link-Symbol. Es öffnet sich das nebenstehende Fenster. Sie können nun die URL direkt einfügen und auch angeben, ob die Seite in einem neuen Tab geöffnet werden soll. Die URL wird dann als Absatz eingefügt, den Sie normal formatieren können. Es geht aber auch so, dass man den Link direkt ohne den o.g. Dialog einfügt. Der erste Beitrag/die erste Seite ist nun fertig und wir wollen den Beitrag/die Seite veröffentlichen (s.o.). So findet man den Beitrag auf der Homepage …
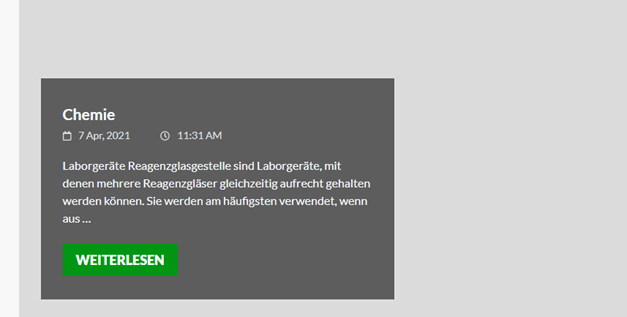
… und wenn man auf WEITERLESEN klickt, erscheint die vollständige Seite:
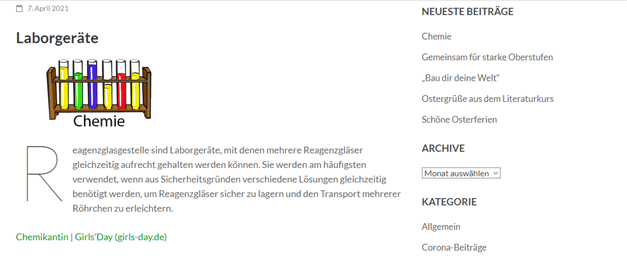
Was man jetzt noch tun kann? Wichtig ist, dem Beitrag eine Kategorie zuzuordnen. Es bietet sich hier an, die Kategorie Fächer zu wählen. Dazu wählen Sie (wie unter 6 beschrieben) die Kategorie Fächer aus. Achtung, sie müssen die Kategorie „Allgemein“ aktiv deaktivieren. Wenn Sie dies erledigt haben, müssen Sie noch auf Aktualisieren klicken (am oberen rechten Fenster zu sehen).
Es sind verschiedene Bereiche für unsere Homepage eingerichtet worden. Wenn Sie beispielsweise für den Inhalt des Faches Chemie auf der Homepage verantwortlich sind, gestalten Sie nur den Beitrag Chemie. Darunter fügen Sie dann die Darstellung des Faches, die Lehrpläne etc. immer als Seiten ein. Sollten Sie aktuelle Informationen auf der Homepage platzieren wollen, so kann natürlich ein Beitrag erstellt werden. Seiten werden so wie Beiträge erstellt, nur dass sie keiner Kategorie zugeordnet werden können. Seiten werden auch nur über Verlinken in einen Beitrag eingebunden. Dazu aber später mehr.
Das Arbeiten mit WordPress
[is-login]
Was ist WordPress?
WordPress ist ein sogenanntes Content Management System. Dabei handelt es sich um ein Software, mit der sich Internetseiten in Form von Websites und Blogs erstellen und deren Inhalte wie Artikel oder Beiträge verwalten lassen. Einer der größten Vorteile von WordPress liegt darin, dass das System enorm benutzerfreundlich ist.
Passwort ändern
Sie sind als Autor in dem System WordPress eingerichtet und verantworten von nun an einen eigenen Bereich. Sie haben Ihre Zugangsdaten erhalten und können sich damit anmelden. Diese Anmeldung erfolgt über den Link: www.gymnasium-delbrueck.de Sie sehen auf der rechten oberen Seite der Homepage das Menü „Quick-Links“. Dort wählen Sie „Anmelden“ aus (Bild 1):
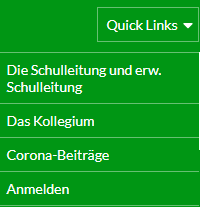
Es öffnet sich ein Anmeldefenster, das Sie unten sehen können (Bild 2).
Sie tragen Ihren Benutzernamen (bzw. e-Mailadresse) ein und geben das Passwort an. Voreingestellt ist Ihr Geburtsdatum in der Form JJJJMMTT.
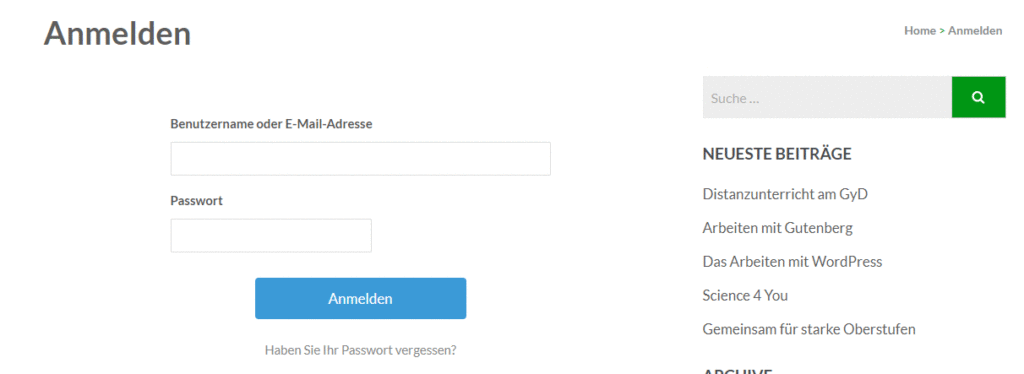
Es ist wichtig, dass Sie Ihr Passwort nach der ersten Anmeldung sofort verändern. Sie sollten am obersten Bildschirmrand (Bild 3) etwas Vergleichbares sehen.

Gehen Sie auf dieser Seite zum Bereich Benutzerkonten-Verwaltung:

Klicken Sie auf „Neues Passwort erstellen” und es öffnet sich ein Dialog, in dem Ihnen ein Kennwort vorgeschlagen wird. Sie können aber auch ein eigenes Passwort wählen[1].
Haben Sie ein Passwort gewählt, müssen Sie durch Auswahl von „Profil aktualisieren“ den Vorgang abschließen. Solange Sie ihr Passwort nicht geändert haben, werden Sie nur eingeschränkten Zugriff erhalten. Sollte die Profilaktualisierung erfolgreich sein, erhalten Sie die Meldung „Profil aktualisiert“.
[1] So erstellen Sie gute Passwörter
Bauen Sie sich Eselsbrücken beim Passwortbau, indem Sie sich beispielsweise einen Satz überlegen, der Ihnen immer wieder einfallen wird und von dem Sie jeweils nur den ersten Buchstaben der einzelnen Wörter sowie die Satzzeichen nutzen. Zum Beispiel: “Ein blaues, kleines Pferd liest Kaffeesatz auf dem Ausflugsdampfer.” wird auf diese Weise zum Passwort: Eb,kPlKadA. Am besten ist, wenn Sie einen solchen Satz frei erfunden und nicht irgendwo gelesen haben. Quelle: https://www.verbraucherzentrale.de/
Das Dashboard
Ausgangspunkt für das Arbeiten mit WordPress ist das Dashboard. In der linken Spalte (Bild 4) sehen Sie die Möglichkeiten, die Ihnen als Autor eingeräumt wurde. Das WordPress- Dashboard, oft als WP-Admin oder WP-Admin-Panel bezeichnet, ist im Wesentlichen das Control Panel für deine gesamte WordPress-Website. Hier kann man Inhalte erstellen und verwalten, Funktionen in Form von Plugins hinzufügen, das Design in Form von Themes ändern und vieles mehr. Was Sie als Autor damit alles machen können, wird später erläutert. Wir wollen uns zunächst auf die wichtigen Aspekte konzentrieren, das Erstellen von Beiträgen und Seiten (diese Menüpunkte sind rot eingekreist worden)
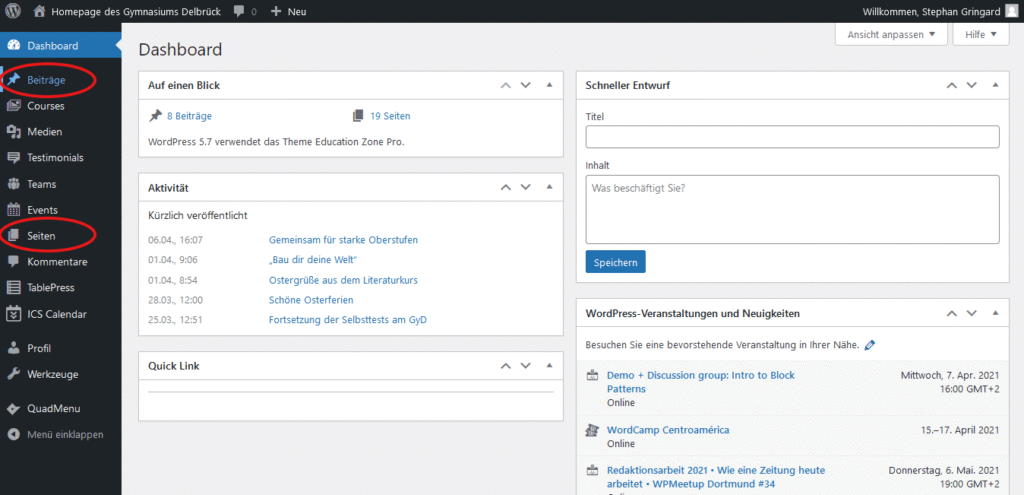
Was sind Beiträge?
Hinter dem Menüpunkt „Beiträge“ verstecken sich die Artikel Ihres Blogs. Alle hier erstellten Beiträge erscheinen automatisch in umgekehrt chronologischer Reihenfolge auf Ihrem Blog, also auf deiner Startseite oder der von Ihnen festgelegten Beitragsseite. Diese Artikel bzw. Beiträge lassen sich in der rechten Seitenleiste in Kategorien einteilen, und zusätzlich mit Schlagworten versehen. Dank der Kategorien werden Beiträgen mit dem selben Thema gruppiert. So können Sie auf Ihrem Blog mithilfe von Archivseiten beispielsweise nur die Artikel einer gewissen Kategorie anzeigen lassen (siehe Beispiel Quick-Links Corona-Beiträge auf der Homepage). Beiträge werden normalerweise auch nicht im Menü verlinkt, da sie über die Blogseite in einer Sidebar zu erreichen sind. All diese Dinge zeichnen Beiträge aus und sind auch nur mit Beiträgen möglich.
Was sind Seiten?
Eine Seite erstellen Sie für alle Inhalte, die keine Beiträge bzw. Artikel Ihres Blogs sind. Populäre Beispiele wären eine „Über mich“ Seite, das Impressum oder die Kontaktseite. Seiten können im Gegensatz zu den Beiträgen nicht mit Kategorien und Schlagwörtern ausgestattet werden. Zudem erscheinen sie auch nicht automatisch auf deinem Blog. Um eine Seite in Ihrem Blog anzuzeigen, müssen Sie unter Design -> Menüs einem aktiven Menü hinzufügen. Alternativ können Seiten auch mit dem Widget „Seiten“ in eWann benutzt man Seiten und wann Beiträge?iner Sidebar ausgegeben werden. Das ist im Moment nur dem Administrator vorbehalten.
Wann benutzt man Seiten und wann Beiträge?
Beiträge setzen Sie für all Ihre Artikel ein, die auf der festgelegten Beitragsseite in umgekehrt chronologischer Reihenfolge erscheinen sollen. Seiten kommen dann zum Einsatz, wenn es sich bei den Inhalten, die du einfügen möchtest, nicht um Artikel Ihrer Beitragsseite handelt. Beispielsweise die „Über mich“ Seite oder das Impressum.
Der Gutenberg-Editor
Der Gutenberg Editor ist ein komplett neuer Editor, mit dem Sie seit der WordPress Version 5.0 und nach dem Installieren einer neuen WordPress Website Ihre Seiten und Beiträge bearbeiten können. Durch den auf Blöcken basierenden Editor werden für viele Websites zukünftig keine aufwändigen Kenntnisse mit HTML- oder CSS benötigt.
Was sind Blöcke im WordPress Gutenberg-Editor?
Blöcke sind zunächst nur abstrakte Einheiten, die dazu dienen Inhalte aufzunehmen und diese dann geordnet wieder darzustellen. Neben dem Standard-Block „Absatz“, der dazu dient, gewöhnlichen Text aufzunehmen, gibt es auch spezielle Blocktypen für Bilder, Listen, Code, Überschriften und noch sehr viel mehr unterschiedliche Inhalte. Blöcke sind innerhalb eines Dokuments (Beitrag, Seite) seriell miteinander verknüpft. Das heißt, jeder Block hat eine definierte Position im Dokument und die Darstellung des Dokuments zeigt die Blöcke in dieser Reihenfolge. Jeder Blocktyp hat spezifische Eigenschaften, die ihn von anderen Blocktypen unterscheiden. Wenn in einem Dokument mehrere Blöcke des gleichen Blocktyps vorliegen, dann können diese im Rahmen der Konfigurationsmöglichkeiten unabhängig voneinander, jeder für sich, konfiguriert werden. Nichts zu tun haben die Blöcke mit dem im Buchdruck verwendeten Blocksatz, bei der Text möglichst formatfüllend angeordnet wird. Im Gegensatz zu links-, rechtsbündigem oder zentrierten Text. Übrigens ist Blocksatz im Internet nicht sehr verbreitet, sollte wegen der Lesbarkeit der Texte auch nicht verwendet werden, und! steht im Konfigurationsmenü des Blocks noch nicht einmal als Auswahl zur Verfügung.
Der Gutenberg-Editor im Detail
Klicken Sie im Dashboard zunächst auf Beiträge/Erstellen oder Seiten/Erstellen und es erscheint folgendes Fenster (Bild 5) im Vollbild-Modus
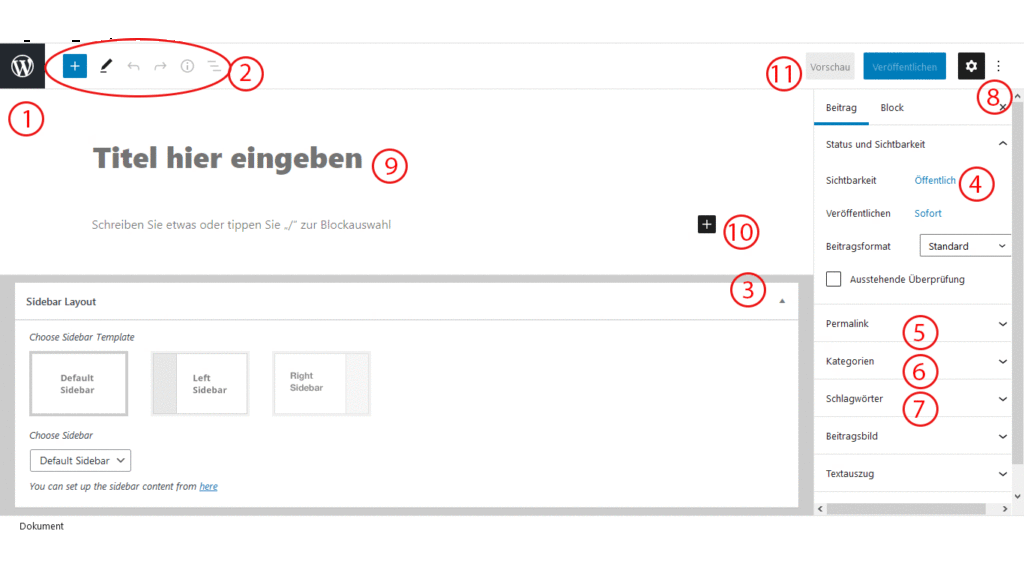
- Wenn Sie zum Dashboard zurückwollen, klicken Sie auf das W-Symbol oben links
- Obere Editor-Leiste
- Öffnet den Block Inserter: Über diesen können Sie Blöcke, Block Pattern und wiederverwendbare Blöcke einfügen
- Auswahl / Bearbeitung von Blöcken
- Aktion rückgängig machen / wiederholen
- Info zur inhaltlichen Struktur (Anzahl Worte, Absätze, Überschriftenstruktur)
- Block-Navigation
- Hier können Sie einstellen, ob eine Sidebar eingestellt werden soll oder nicht. In einer Sidebar finden Sie die Angaben zur Kategorie, die letzten Beiträge usw. Voreingestellt ist die Default Sidebar. Klicken Sie einfach auf das Dreieck rechts neben der roten drei, denn wir benötigen das Sidebar-Layout im Moment nicht.
- Standardmäßig ist als Sichtbarkeit „Öffentlich“ ausgewählt. Um das zu ändern, klicken Sie rechts im Fenster „Veröffentlichen“ neben „Status: Öffentlich“ auf „Bearbeiten“ und wählen Sie dann die gewünschte Sichtbarkeit aus. Wenn Sie “Passwortgeschützt” auswählen, vergeben Sie im zweiten Arbeitsschritt ein Passwort, klicken auf “OK” und auf „Aktualisieren“. Der Artikel wird im Frontend erst nach Eingabe dieses Passwortes sichtbar. Artikel, deren Sichtbarkeit mit „Privat“ festgelegt wurden, sind erst nach Anmeldung sichtbar.
- Permalink steht generell für “permanent hyperlink”. Diese werden hauptsächlich in Blog- und auch Content-Management-Systemen genutzt, um den Nutzer gezielt zu einem bestimmten Blog-Beitrag/Post zu führen, also sind sie die Adresse eines Beitrags/einer Seite. Und damit der Beitrag/die Seite auch immer gefunden werden kann, sollte sich die URL nie ändern.
- Standardmäßig ist das die Kategorie “Allgemein”. Eine Kategorien-Seite wird auch “Archiv” genannt. Durch Verlinkung können alle Beiträge einer Kategorie angezeigt werden. Wählt man eine Elternkategorie können auch die Unterkategorien angezeigt werden. Zurzeit sind auf unserer Homepage die Kategegorien Fächer, Allgemein, Stubo, Corona und Service eingerichtet.
- Standardmäßig findet man Schlagwörter nur in Beiträgen, aber nicht in Seiten. Über Schlagwörter könne Beiträge sortiert werden. Mit Schlagwörtern können Beiträge Kategorie-übergreifend sortiert werden.
- Hier können Sie weitere Einstellungen vornehmen , z.B. Zeichensatzgröße, Farbe etc. Dazu später mehr.
- Hier geben Sie den Titel Ihres Beitrages/der Seite an. Unter diesem Namen wird der Beitrag/die Seite abgespeichert.
- Durch Klicken auf das + Symbol können Sie ein Blockelement hinzufügen. Dazu aber später mehr.
- Haben Sie einen Beitrag/eine Seite geschrieben, wird das Feld Veröffentlichen anklickbar. In dem Moment, in dem Sie daraufklicken, ist der Beitrag online. In diesem Bereich bieten zwei Buttons die Möglichkeit, den Beitrag entweder zu ‘speichern’ oder sich eine ‘Vorschau’ anzeigen zu lassen. Mit dem Speichern wird der Beitrag/die Seite nur in der Datenbank gesichert, aber noch nicht veröffentlicht. Angenehmerweise speichert WordPress automatisch alle 60 Sekunden die erstellten Inhalte ab, so dass bei einem Browserabsturz oder einem Internetproblem die Änderungen in der Regel noch aufrufbar sind. Wollen Sie den Beitrag/die Seite noch nicht veröffentlichen, so sollten Sie diesen als Entwurf speichern. Im Auswahlmenü für Beiträge (dazu später mehr) ist der Beitrag/die Seite dann auch als Entwurf gekennzeichnet.
Gutenberg Blöcke
Die Blöcke sind nichts anderes als Elemente, aus denen ein Beitrag oder eine Seite besteht. Egal ob Text, Bild, Link, Überschrift – jedes dieser einzelnen Elemente ist ein Block.
Der Vorteil:
mit den Blöcken können Sie Ihre Inhalte besser strukturieren. Zudem kann jedes Element als Block individuell angepasst und auch positioniert werden. Zukünftig wird jeder Absatz automatisch in einen Block umgewandelt. Möchten Sie ein Bild, eine Liste oder ein Zitat einfügen, müssen Sie hierfür einen Block einfügen.
Nachteil:
Im Vergleich zum Classic-Editor können die Blöcke den Schreibfluss stören. Auch muss man generell mehr rumklicken. Nachfolgend die wichtigsten Blöcke:
Allgemeine Blöcke
Absatz/Bild/Überschrift/Galerie/Liste/Zitat/Audio/Titelbild/Datei/Untertitel/Video
Formatierung
Code/Eigenes HTML/Tabelle/Vers
Layout-Elemente
Button/Spalten/Seitenumbruch/Trennzeichen/Abstandshalter/Gruppe
Widgets
Shortcode/Archive/Kategorien/Neueste Beiträge
WordPress erkennt, welche Elemente Sie am häufigsten nutzen. Und so finden Sie hier Ihre Blöcke
[1] So erstellen Sie gute Passwörter
Bauen Sie sich Eselsbrücken beim Passwortbau, indem Sie sich beispielsweise einen Satz überlegen, der Ihnen immer wieder einfallen wird und von dem Sie jeweils nur den ersten Buchstaben der einzelnen Wörter sowie die Satzzeichen nutzen. Zum Beispiel: “Ein blaues, kleines Pferd liest Kaffeesatz auf dem Ausflugsdampfer.” wird auf diese Weise zum Passwort: Eb,kPlKadA. Am besten ist, wenn Sie einen solchen Satz frei erfunden und nicht irgendwo gelesen haben. Quelle: https://www.verbraucherzentrale.de/
[/is-login]
Praktische Philosophie
In welchem Schulfach kannst Du z.B. über Essen, Freiheit, Musik, Politik, Film, Fernsehen, Begründungspflicht, Religion, Grenzen, Freundschaft, Sterben, Tod, Normen, Sinn, Sinnlosigkeit, Verpflichtung, Internet, Staat, Stasi, Kunst, Spiele, Sport, Ausländerfeindlichkeit, Moral, Wissenschaft, Schadenfreude, einsame Inseln, Geschlechterrollen, Gewalt, Zukunftspläne, oder Kosmos, Gewissen, Logik, das Du, Gefühle, Wahrheit, über Dich selbst und über vieles mehr fundiert diskutieren? Na klar!- Im Fach PRAKTISCHE PHILOSOPHIE!
Na klar! – Im Fach PRAKTISCHE PHILOSOP
Was macht man in PRAKTISCHE PHILOSOPHIE?
PRAKTISCHE PHILOSOPHIE behandelt alle Fragen, die das Zusammenleben der Menschen betreffen. In Nordrhein-Westfalens sind die Themen in den folgenden 7 sogenannten Fragenkreisen eingefasst:
- Die Frage nach dem Selbst
- Die Frage nach dem Anderen
- Die Frage nach dem guten Handeln
- Die Frage nach Recht, Staat und Wirtschaft
- Die Frage nach Natur, Kultur und Technik
- Die Frage nach Wahrheit, Wirklichkeit und Medien
- Die Frage mach Ursprung, Zukunft und Sinn
PHILOSOPHIE beginnt, indem man sich eine philosophische Frage stellt. Philosophische Fragen sind z.B.: Was ist Lüge/ Wahrheit? Warum suchen Menschen miteinander Freundschaft? Was ist menschenwürdiges Leben? Was ist der Sinn des Lebens? Haben Tiere Rechte? Warum spielt der Mensch? Sind wir frei? Warum haben Menschen Angst vor dem Tod? Inwiefern sollen wir die natürliche Umwelt achten? Was heißt vernünftig? Wie kann man logisch argumentieren?
Um auf solche Fragen Antworten zu finden, tun die jungen PHILOSOPHINNEN und PHILOSOPHEN eine ganze Menge.
Sie lesen Texte, interpretieren Bilder, führen Gespräche, klären Begriffe, deuten Filme, führen Rollenspiele aus, entwickeln Gedankenexperimente, gehen Internetrecherchen nach, führen Schreibgespräche, verfassen Texte selber, lassen sich ins sokratische Gespräch einwickeln und natürlich zum Selbstdenken ermutigen und vieles mehr.
Wann kann ich das Fach PRAKTISCHE PHILOSOPHIE wählen?
PRAKTISCHE PHILOSOPHIE ist Ersatzfach für den Religionsunterricht. Diesen Unterricht besuchen also die Schülerinnen und Schüler ab der Klasse 5, die nicht am Religionsunterricht teilnehmen. Gründe dafür können verschieden sein:
- man gehört einer anderen Religion oder anderen christlichen Konfession als katholisch oder evangelisch an
- man gehört keiner Religion an oder
- aus Gewissensgründen. Unter 14 Jahren melden die Eltern einen vom Religionsunterricht ab; ab 14 Jahren kann man sich selbst vom Religionsunterricht abmelden.
Science4You

Naturwissenschaften zum Erleben, Begreifen, Bestaunen – das ist Science4You am Gymnasium Delbrück!
Wir bringen Science on Stage!
Gemeinsam für starke Oberstufen

Das Gymnasium und die Gesamtschule in Delbrück haben eine Kooperationsvereinbarung zur Zusammenarbeit in der Oberstufe unterzeichnet. Bereits im Januar hatten die Gremien beider Schulen dem Vorgehen zugestimmt. Vereinbart wurde eine Zusammenarbeit im Leistungskursbereich der Qualifikationsphase, um allen Schülerinnen und Schülern ein breites und differenziertes Kursangebot in der gymnasialen Oberstufe unterbreiten zu können. Hierzu tauschen sich beide Schulen über das Wahlverhalten ihrer Schülerschaft regelmäßig aus und erörtern Kooperationsmöglichkeiten. An beiden Schulen kann damit eine Vergrößerung des Leistungskursangebotes oder eine Erhöhung der Kombinationsmöglichkeiten erreicht werden. „Damit haben wir die Chance, auch seltene Leistungskurse zu etablieren, die sonst nur in größeren Städten angeboten werden können“, erklärte der Schulleiter des Gymnasiums, Stephan Gringard. Für den Schulstandort Delbrück bedeute dies eine weitere Aufwertung. Auch Bürgermeister Werner Peitz betonte bei der Unterzeichnung der Kooperationsvereinbarung: „Der Schulträger, die Stadt Delbrück, freut sich über die Kooperation der beiden weiterführenden Schulen in der Oberstufe. Durch diese Zusammenarbeit, die durch die Stadt Delbrück im vollen Umfang unterstützt und gefördert wird, bietet man den Schülern beider Schulen ein größeres Fächerangebot in der Oberstufe.“
Auch die Schülervertreter, Yanneck Böltner und Melanie Lender von der Gesamtschule sowie Marie van Almsick und Mia Meiwes vom Gymnasium, freuten sich darüber, dass das Wahlangebot im Sinne der Schülerschaft vergrößert werden kann und sich das Verhältnis beider Schulen positiv weiterentwickelt. Die Gesamtschule Delbrück befindet sich noch im Aufbau und bietet erst seit diesem Schuljahr eine Oberstufe an, die im Gebäude des früheren Rathauses an der Marktstraße untergebracht ist.
Studien- und Berufsorientierung
“Kein Abschluss ohne Anschluss” (KAoA) – mit diesem Ziel gestaltet Nordrhein-Westfalen den Übergang von der Schule in Ausbildung und Studium. Das landesweite Übergangssystem stellt sicher, dass Jugendliche frühzeitig bei der beruflichen Orientierung, bei der Berufswahl und beim Eintritt in Ausbildung oder Studium Unterstützung erhalten. Ziel ist es, allen jungen Menschen nach der Schule möglichst rasch eine Anschlussperspektive für Berufsausbildung oder Studium zu eröffnen und durch eine effektive Koordinierung unnötige Warteschleifen zu vermeiden. Jugendliche und ihre Eltern werden dabei auf dem Weg in die Berufswelt nachhaltig unterstützt.
Ab Klasse 8 erhalten alle Schülerinnen und Schüler eine verbindliche, systematische berufliche Orientierung. Neben der Ermittlung und Förderung von Potenzialen und berufsrelevanten Kompetenzen gehören dazu vor allem gezielte Praktika in Betrieben, um verschiedene Berufsfelder zu erkunden und eine kompetente Berufswahl zu ermöglichen. […] Bis zum Ende der Schulzeit wird mit allen Schülerinnen und Schülern eine individuelle Anschlussperspektive erarbeitet und in einer konkreten Anschlussvereinbarung dokumentiert.
Quelle: MAGS NRW I Kein Abschluss ohne Anschluss
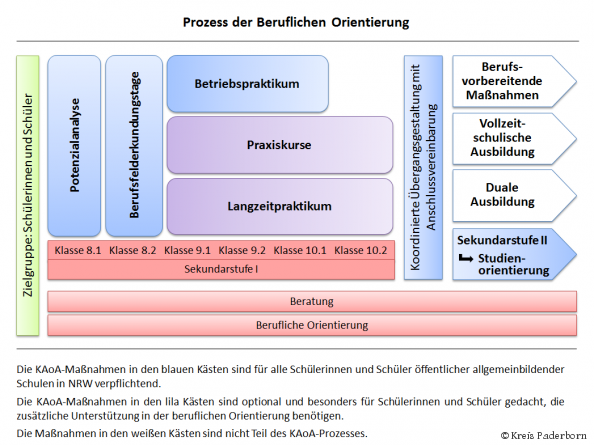
Berufsberatung ab Klasse 8
Neben den obligatorischen Maßnahmen des Landes NRW bieten wir für unsere Schülerinnen und Schüler in Zusammenarbeit mit der Bundesagentur für Arbeit in Paderborn zweiwöchentlich Beratungsgespräche bei unserer Berufsberaterin Frau Eileen Thöne an. Ihr bzw. Sie können sie unter folgender Mailadresse jederzeit für eine Terminabsprache oder konkrete Fragen kontaktieren:
eileen.thoene@gymnasium-delbrueck.de

„Bau dir deine Welt“
Kreativwettbewerb der Volksbanken
In diesem Jahr haben unsere Literaturkurse wieder am Kreativwettbewerb der Volksbanken teilgenommen. Nachfolgend die Beiträge unserer Schüler*innen. Ab sofort ist eure Meinung gefragt: Noch bis zum 25. April 2021 kann man über seinen Lieblingsfilm abstimmen. Der Gewinnerfilm des Votings wird Ende April 2021 bekannt gegeben.
Team Lea S.
https://www.jugendcreativ-video.de/video/bau-dir-deine-welt-5/
Team Lara S.
https://www.jugendcreativ-video.de/video/wir-bauen-uns-unser-jahr/
Svenja
https://www.jugendcreativ-video.de/video/meine-sterne/
Team Felix
https://www.jugendcreativ-video.de/video/bau-dir-deine-welt-verschwoerungstheorien/
Team Anna B.
https://www.jugendcreativ-video.de/video/bau-dir-deine-welt-verschwoerungstheorien/
Team Lasse
https://www.jugendcreativ-video.de/video/ich-bau-mir-meine-welt-aus-erinnerungen/
Mohammad
https://www.jugendcreativ-video.de/video/eine-welt-aus-schweiss-und-erfolg/
Lea Ö.
Team Henning
https://www.jugendcreativ-video.de/video/sei-dein-glueckes-schmied/