
Elternsprechtag
Sehr geehrte Eltern!
Das Schuljahr neigt sich langsam dem Ende und der letzte Elternsprechtag steht bevor. Wie bereits im letzten Jahr wird der Elternsprechtag nicht in Präsenz stattfinden können. Wir haben uns für dieses Jahr folgendes Verfahren überlegt.
EINLADUNGSELTERNSPRECHTAG DER KL (TEAMS)
In der Zeit vom 31.05. – 11.06.2021 vereinbaren die Klassenleitungen auf Grund der Rückmeldungen der Fachkollegen*innen verbindliche Termine mit den Eltern für die Schüler*innen, bei denen dringender Beratungsbedarf besteht.
ELTERNSPRECHTAG (14.00 UHR – 18.00 UHR TEAMS)
In wichtigen/notwendigen Fällen können Sie am 11.06.2021 (14.00 UHR – 18.00 UHR über TEAMS) Termine mit den Fachlehrer*innen per e-Mail vereinbaren. Termine fragen und führen Sie bitte über den Account Ihrer Kinder an und durch. Einen Laufzettel gibt es nicht, da auf Grund der Feiertage die Stunden innerhalb der beiden Gruppen sehr unterschiedlich verteilt sind.
Die Schulleitung
Projekt MyHistoryMap OWL

Wir, elf Schülerinnen und Schüler der ehemaligen Klasse 9b, haben uns im November 2020 ausführlich mit den Themen Rassismus und Nationalsozialismus beschäftigt und über Rassismus im Alltag nachgedacht.
Wir haben uns im Haus Neuland in Bielefeld und bei uns in der Schule, in 2 Wochen an jeweils 3 Tagen, versammelt und in 2 Teams die verschiedensten Themen behandelt und versucht, die Zusammenhänge zwischen ganz vielen kleinen Puzzleteilen zu verstehen und zusammenzufügen. Diese Projektarbeit wird vom Haus Neuland öfter mit Klassen durchgeführt. Wir haben uns ausführlich mit den Themen des Nationalsozialismus, Rassismus, Fremdsein und Ausgrenzung beschäftigt. Mit unseren zwei Betreuern haben wir uns als erstes mit einem Kennenlernspiel zusammengefunden und uns alle gut verstanden. Durch das Besprechen tiefgründiger Ereignisse in der Geschichte und Einblicke in die Vergangenheit wurde schnell ein Vertrauen in der Gruppe aufgebaut, so dass jede Äußerung akzeptiert wurde und jede Meinung frei geäußert werden konnte. Die Gespräche gingen über die Gespräche über diese Themen in der Schule weit hinaus, da wir uns ausgiebig damit beschäftigt haben. Das wichtigste in der Gruppe war jedoch der gegenseitige Respekt, wofür sich die Betreuer beeindruckend gut eingesetzt haben. Das Highlight dieser Veranstaltung war jedoch die Fahrt zum Kaiser-Wilhelm- und Albert-Leo-Schlageter-Denkmal in Porta Westfalica. Dort haben wir mit Spaß und Freude viel Neues gelernt und zum Schluss haben wir Filme über diesen Ausflug mit bereits gedrehten Videos geschnitten. Diese dabei entstandenen 3 Videos sind auf der Homepage von Haus Neuland unter untenstehendem Link zu finden. Natürlich gab es auch genug Verpflegung im Haus Neuland, wir bekamen Mittagessen, Kaffee und Kuchen und ein Abendessen. Das Essen war wirklich köstlich, man kann es nur weiterempfehlen.
Hiermit wollen wir uns noch einmal bei allen Beteiligten im Haus Neuland bedanken, dafür dass sie uns so schöne und lehrreiche Tage ermöglicht haben und wir würden uns mehr Projektarbeit zu diesen Themen wünschen, da diese Themen uns als äußerst wichtig erscheinen. Besten Dank auch an Frau Walther, da sie unsere Teilnahme an diesem Projekt organisiert hat.
Marcel Kliewer
https://www.historymap.de/erinnerungsorte/orte-in-owl/kaiser-wilhelm-schlageter
Projektarbeit der EF zur Gedenkfeier des KZ Niederhagen

Seit knapp 22 Jahren findet alljährlich eine Gedenkfeier statt, um der Auflösung des Konzentrationslagers Niederhagen und den Opfern der NS-Gewalt zu gedenken. In diesem Jahr haben wir, der Geschichtskurs der EF (G3) von Frau Walther, beschlossen, uns daran zu beteiligen und Beiträge für die Sonderausstellung des Kreismuseums Wewelsburg, mit dem Thema „Botschaften zum Gedenken aus nah und fern“ vom 30.03. bis zum 02.05.2021 zu erstellen. Um das Gedenken auch dieses Jahr, trotz des aktuellen Pandemiegeschehens, anlässlich des 76. Jahrestages aufrecht zu erhalten, lag es unserem Kurs am Herzen uns als Jugend für dieses Thema einzusetzen und zu sensibilisieren.
Dafür haben wir während des Distanzunterrichts von Anfang Februar bis Mitte März in Kleingruppen Beiträge erstellt. Nach einer kurzen Einführung in das Thema haben wir uns in 2er bis 4er Teams aufgeteilt und mit der Recherche begonnen. Als sich dann jedes Team für ein konkretes Inhaltsfeld und ein favorisiertes Medium entschieden hatte, haben wir mit der Arbeit angefangen. Hierbei erhielten wir zudem Hilfe von Mitarbeiter*innen der Wewelsburg und wir freuten uns sehr über die zahlreichen Beiträge unserer Mitschüler*innen in Form von Kerzenfotos. Zwischendurch gab es einen regelmäßigen Austausch zum aktuellen Arbeitsstand und am Ende über die endgültigen Ergebnisse. Bei der Form unserer Beiträge war uns gestalterisch keine Grenze gesetzt, von Gedicht über Video bis Collage ist alles vertreten. Im Mittelpunkt der Beiträge steht das Gedenken, doch auch der informative Aspekt sollte nicht fehlen.
Über das Ausmaß und die Skrupellosigkeit der NS-Gewalt waren wir sehr erschüttert. Dies wurde uns besonders durch die Beschäftigung mit den emotionalen Berichten von Opfern bzw. Zeitzeugen über ihre individuellen Leben, welche unwiderruflich geschädigt wurden, deutlich.
Daher finden wir es sehr wichtig, dass sich jeder über die vergangenen Geschehnisse bewusst wird und würden uns sehr freuen, wenn sich der ein oder andere weiter damit befasst. Für Interessierte lassen sich unsere Beiträge auf der Website der Wewelsburg unter untenstehendem Link finden.
Vivien Höhle und Kathi Masuth
https://www.wewelsburg.de/de/sonderausstellung/2021-SoA-2.-April/2021-SoA-2.-April.php
Distanzunterricht für die JGSn 5 bis EF
Durch die Allgemeinverfügung des Ministeriums für Arbeit, Gesundheit und Soziales vom 27.04.2021 wurde festgelegt, dass gem. § 28b Absatz 3 Satz 7 in Verbindung mit Absatz 1 Satz 3 und 4 des Infektionsschutzgesetzes festgestellt wird, dass für den Kreis Paderborn die Regelung des § 28b Absatz 3 Satz 3 und 9 des Infektionsschutzgesetzes ab Donnerstag, 29.04.2021 0:00 Uhr gilt.
(3) […] Überschreitet in einem Landkreis oder einer kreisfreien Stadt an drei aufeinander folgenden Tagen die Sieben-Tage-Inzidenz den Schwellenwert von 165, so ist ab dem übernächsten Tag für allgemeinbildende und berufsbildende Schulen, Hochschulen, außerschulische Einrichtungen der Erwachsenenbildung und ähnliche Einrichtungen die Durchführung von Präsenzunterricht untersagt. […]. Für Einrichtungen nach § 33 Nummer 1 und 2 gelten die Sätze 3 und 5 bis 7 entsprechend.
Das heißt, alle Schüler*innen der Jahrgänge 5 bis EF wechseln am Donnerstag, den 29.04.2021 in den Distanzunterricht. Dies gilt auch für die Schüler*innen, die bislang eine Teilnahme an der Testpflicht verweigert haben.
Die Schulleitung
Die Studien- und Berufsorientierung am GyD
Liebe Schülerinnen und Schüler,
im Folgenden findet ihr alle Informationen rund um die Studien- und Berufsorientierung am Gymnasium Delbrück sowie die AnsprechpartnerInnen, die an unserer Schule für die StuBo zuständig sind. Sie sind dafür verantwortlich Veranstaltungen zu planen und durchzuführen, euch Angebote in den verschiedenen Bereichen zu machen und euch Unterstützung rund um die Studien- und Berufswahl zu bieten.
Alle AnsprechpartnerInnen sind über die Mailadresse stubo@gymnasium-delbrueck.de erreichbar.
Oliver Austenfeld (AUS)
AUS@gymnasium-delbrueck.de
Er ist für alle Veranstaltungen rund um das zweiwöchige Betriebspraktikum in der Einführungsphase, die Berufsfelderkundungstage in der Jahrgangsstufe 9 und das Planspiel Börse zuständig.
Katrin Hollmann (HMN)
HMN@gymnasium-delbrueck.de
Sie ist für den Girls’ und Boys’ Day und die Potenzialanalyse in der Jahrgangsstufe 8 sowie die Praxiselemente der Jahrgangsstufe Q1 zuständig.
Sandra Neubeck (NBK)
NBK@gymnasium-delbrueck.de
Sie erstellt und betreut den Berufswahlpass, mit dem du ab der Jahrgangsstufe 8 arbeitest und indem du alle wichtigen Dokumente im Kontext der StuBo sammelst. Zudem ist sie für das SelbstErkundungsTool (SET) der Bundesagentur für Arbeit zuständig.
Sonja Zumbrock (ZMB)
ZMB@gymnasium-delbrueck.de
Sie ist zuständig für die thimm-Stärken-Schwächen-Analyse in der Jahrgangsstufe EF sowie die Praxiselemente in der Jahrgangsstufe Q1 und die Q2.
Frau Thöne (BfA)

Beraterin der Agentur für Arbeit
Sie bietet im 14-tägigen Rhythmus eine Beratungssprechstunde in Raum B203 an, in der Du Dich über Ausbildung- & Studiengänge, (Auslands-) Praktika, FSJ, Zulassungsvoraussetzungen u.v.m. informieren kannst. Du kannst sie gerne per Teams oder per Mail unter folgender Adresse anschreiben: e.thöne@gymnasium-delbrueck.de

KAoA
Das Land NRW hat seit dem Schuljahr 2012/13 im Rahmen der Studien- und Berufsorientierung (StuBO) ein landesweites Aktionsprogramm mit dem Namen „KAoA“ (Kein Abschluss ohne Anschluss) auf den Weg gebracht.
Es handelt sich hierbei um flächendeckende systematische Maßnahmen, um den Schülern die Berufswahl zu erleichtern. Dieses Programm startet wie an allen anderen öffentlichen Schulen mit der Jahrgangsstufe 8 und wächst mit diesem Jahrgang bis zur Qualifikationsphase 2.
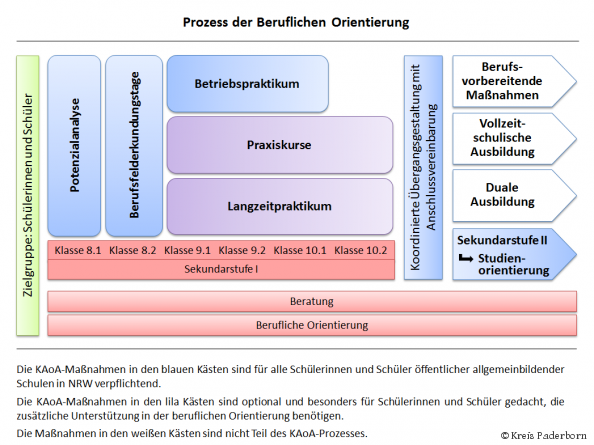
Sekundarstufe I – Jahrgangsstufe 8
- Berufswahlpass
In Rahmen unseres Portfolios zur Studien- und Berufswahlorientierung bieten wir auch einen Berufswahlpass an. Dieser ist in der neuesten Auflage grundlegend überarbeitet und an die Bedürfnisse unserer Schule und der Region angepasst worden. Der Berufswahlpass soll helfen, den Berufswunsch zu konkretisieren und umzusetzen. Denn am Ende der Schulzeit entscheiden sich die Kinder, ob sie eine betriebliche Berufsausbildung, eine schulische Berufsausbildung oder ein Studium anstreben.
Um diese Entscheidung sicher treffen zu können, müssen die Jugendlichen rechtzeitig mit der Planung und Vorbereitung beginnen.
Grundlage für eine Berufsentscheidung ist die ernsthafte und ehrliche Auseinandersetzung mit den Fragen „Was kann ich?“ (persönliche Stärken), „Was will ich?“ (Interessen und Leistungsbereitschaft), „Welche Angebote macht meine Schule?“, „An wen kann ich mich bei Fragen wenden?“ und „Was muss ich heute tun, damit ich meine Ziele erreiche?“.
Dafür stehen im Berufswahlpass mehrere Kapitel zur Verfügung, die eigenständig und mit Hilfe bzw. Beratung über mehrere Schuljahre bearbeitet werden.
- Mein persönliches Profil
- Angebote zur Berufsorientierung
- Mein Weg zur Berufswahl
- Dokumentation meiner Aktivitäten
- Hilfen zur Lebensplanung
An unserer Schule wird der Berufswahlpass von Frau Rymarczyk betreut.
- Berufsfelderkundung I – Girls’ und Boys’ Day

Am Girls’ und Boys’Day, dem Mädchen- bzw. Jungen-Zukunftstag, der in der Regel am vierten Donnerstag im April stattfindet, öffnen Einrichtungen, Organisationen und Unternehmen, aber auch Hochschulen und Arbeitsagenturen ihre Türen für Mädchen und Jungen ab der 5. Klasse. Sie informieren über ein breites Spektrum von Ausbildungs-berufen und Studiengängen, die Mädchen bzw. Jungen bisher selten in Betracht ziehen. Bei den Jungen z. B. in den Bereichen Gesundheit, Pflege, Soziales, Erziehung und Bildung sowie Dienstleistung. Bei den Mädchen z.B. in den Bereichen Handwerk, Technik, Naturwissenschaften und Informationstechnologie. Die Mädchen und Jungen erhalten an diesem Tag vielfältige Möglichkeiten, sich mit ihrer Berufs- und Lebensplanung auseinanderzusetzen.
Weitere Informationen erhalten Sie auf der Website www.girls-day.de bzw. www.boys-day.de in der Rubrik Schulen + Eltern.
In diesem Jahr findet der Girls’ und Boys’ Day am 25. April 2024 statt!!!
An unserer Schule wird der Girls’ und Boys’ Day von Frau Hollmann betreut.
Girls’ und Boys’ Day – Zukunftstag 2024 für Mädchen und Jungen! – [ Deutscher Bildungsserver ]
- Potenzialanalyse
Die Potenzialanalyse ist der erste Baustein, mit dem der Prozess der Berufs- und Studienorientierung in der 8. Jahrgangsstufe beginnt.
Die Potenzialanalyse liefert allen Schüler*innen zu Beginn der Studien- und Berufsorientierung eine fundierte Selbst- und Fremdeinschätzung von personalen, sozialen und fachlichen Kompetenzen. Die Ergebnisse der Potenzialanalyse werden anschließend im Hinblick auf die weitere Entwicklung der Schüler*innen individuell ausgewertet und im Berufswahlpass dokumentiert. Sowohl Schüler*innen als auch Eltern sind daran beteiligt. Die Einbeziehung der Eltern stellt sicher, dass diese die Möglichkeit erhalten, individuelle Lernprozesse aktiv mitzugestalten.
Die Potenzialanalyse besteht aus einem Durchführungstag und einem Auswertungsgespräch, die von der Fortbildungsakademie der Wirtschaft (FAW) in Paderborn durchgeführt wird. Die Kosten für die Analyse werden durch das Land bzw. den Europäischen Sozialfond (ESF) getragen, die Fahrtkosten für den Transport von Delbrück nach Paderborn und zurück werden vom Schulträger übernommen.
An unserer Schule wird die Potenzialanalyse von Frau Hollmann betreut.
Jahrgangsstufe 9
Berufsfelderkundung II und III
Die Berufsfelderkundungen (BFE I, BFE II, BFE III) sind eingebunden in die Phase der Orientierung, Erkundung und Information im Hinblick auf die Berufsfelder und Berufe und dienen zur Verbreiterung des Berufswahlspektrums. Sie finden vorrangig in Betrieben statt. Sie werden durch schulische, unterrichtliche sowie außerunterrichtliche Bausteine ergänzt.
Die betrieblichen Berufsfelderkundungen finden in den Jg. 8 und 9, aber vor dem schulischen Betriebspraktikum statt.
In der Nachbereitung dokumentieren die Schülerinnen und Schüler die Ergebnisse ihrer Erkundungen in ihrem Portfolioinstrument. Sie erhalten eine Teilnahmebescheinigung durch das jeweilige Unternehmen oder den Träger.
Die Berufsfelderkundungen führen hin zu der Phase der Berufsfindung und der begründeten Entscheidung für die Wahl der Praktikumsstelle.
Ziele:
Die Schülerinnen und Schüler bekommen erste praxisnahe Einblicke in die Arbeitswelt, die auf bisherige Ergebnisse ihres individuellen Prozesses der Beruflichen Orientierung abgestimmt sind.
Sie lernen berufliche Tätigkeiten exemplarisch in mindestens drei Berufsfeldern (ein Tag pro Berufsfeld) kennen, informieren sich über Berufsfelder und erweitern ihr Berufswahlspektrum.
Mit Bezug zum Ergebnis der Potentialanalyse reflektieren sie ausgewählte Stärken und Fähigkeiten, Interessen und Neigungen durch reale betriebliche Erfahrungen, auch als Gegenerfahrung zu traditionell als geschlechtertypisch angesehene Berufsfeldern.
- Bewerbungstraining Stadtsparkasse Delbrück
Das Bewerbungstraining in der Jahrgangsstufe 9 stellt einen weiteren wichtigen Baustein in der Studien- und Berufsorientierung dar. So dient es als Teil der Vorbereitung auf das in der Einführungsphase stattfindende zweiwöchige Betriebspraktikum.
Nachdem die Schülerinnen und Schüler in einem ersten Schritt in den Fächern Deutsch und Englisch Kriterien für ein gutes Bewerbungsschreiben erarbeitet haben und erste Anschreiben und Lebensläufe verfasst haben, erhalten sie in einem zweiten Schritt durch die Mitarbeiterinnen und Mitarbeiter der Stadtsparkasse Delbrück ein professionelles Training sowie wertvolle und praxisnahe Informationen rund ums Thema Bewerbung.
So stellt Marketingleiter Andreas Kemper den Schülerinnen und Schülern das Unternehmen zunächst im Rahmen einer Führung durch die verschiedenen Abteilungen der Stadtsparkasse vor. Ausbildungsleiterin Beate Langhorst erarbeitet mit den Schülerinnen und Schülern den Ablauf und mögliche Inhalte eines Bewerbungsgespräches. Daraufhin simuliert sie mit einer Auszubildenden der Stadtsparkasse ein solches Gespräch, um es anschließend gemeinsam mit den Schülerinnen und Schülern zu analysieren und noch einmal auf wichtige Aspekte sowie mögliche Fehler oder Fallen hinzuweisen. Schließlich erhalten die Schülerinnen und Schüler Gelegenheit, sich selbst einmal der Situation zu stellen.
- SchuBS – Schule und Betrieb am Samstag
Freiwilliges Engagement:
„Betriebsnahen Alltag vor dem Ende der Schulzeit erleben“
In einer Atmosphäre des betriebsnahen Alltags geht es um das Entdecken der eigenen Möglichkeiten, die Ausprägung fachlichen Könnens und die Schulung des Auftretens im Beruf.
Am Ende kommt es darauf an, das eigene Berufsziel passgenau zu finden.
Angebote:
- SchuBS Technik
- SchuBS IT
- SchuBS Pflege
Für Schüler/innen geht es von der Mitte der Klasse 9 an in SchuBS darum,…
- zu erleben, wie es ist, in der Atmosphäre eines großen Betriebs Neues zu erfahren – z.B. in einer Metallwerkstatt oder in einem Labor.
- sich selbst kennenzulernen, sich orientieren und sich darüber klarzuwerden, ob das erprobte Berufsfeld das richtige für die eigene Zukunft ist.
- nicht nur für sich allein neues Können zu erwerben, sondern sich auch im Umgang mit den Anderen und der Arbeitsumgebung zu bewähren.
- der Berufswahl und der Ausbildungsreife näherzukommen.
- die Chance auf einen guten, passgenauen Ausbildungsplatz erfolgreich zu nutzen – ausgehend von der neu gewonnenen betrieblichen Erfahrung.
Für wen ist SchuBS?
Mädchen und Jungen der 9. Klassen, die nach der 10. Klasse in eine Ausbildung gehen wollen, und die…
- sich für die Berufswelt interessieren, besonders für die technischen Berufe.
- betriebsnahen Alltag vor dem Ende ihrer Schulzeit erleben möchten.
- bereit sind, an allen 20 SchuBS-Wochenenden 9 Stunden Zeit aufzubringen, um in einer Metallwerkstatt oder in einem elektronischen Labor Neues zu lernen und so der Studien- und Ausbildungsreife näherzukommen.
- sich zutrauen, durchzuhalten, bis sie am Ende ein Zertifikat bekommen.
- SchuBS beginnt im Februar und endet im Januar des darauffolgenden Jahres. Über diese Zeit verteilt finden 20 SchuBS-Wochenenden statt.
SchuBS bietet Werkstatt, Labor und mehr:
- Kompetenzanalyse
- Einzelgespräche zur Planung und Entwicklung
- Teamtraining
- Elterngespräche
SchuBS ist:
- Betrieblich orientiert und wirklichkeitsnah
- Mit hoher Betreuungsdichte ausgestattet
- Orientierend und persönlichkeitsfördernd
- Nachweisbar erfolgreich
Adresse:
InnoZent OWL e.V. Paderborn)
Zukunftsmeile 2
33102 Paderborn
Fon: 05251 8794-690
Mail: info@innozentowl.de
Web: www.innozentowl
Projektleitung: PD Dr. Lydia Riepe
Jahrgangsstufe 10
- Betriebspraktikum
Über ein Betriebspraktikum lernen die Schülerinnen und Schüler die Berufs- und Arbeitswelt anhand von definierten Aufgaben unmittelbar kennen. Sie setzen sich über eine längere Zeit praxisorientiert mit ihren eigenen Fähigkeiten und den betrieblichen Anforderungen auseinander.
Ziele:
- ein zeitgemäßes Verständnis für die Arbeitswelt sowie für technische, wirtschaftliche und gesellschaftliche Zusammenhänge.
- ihre Eignung für bestimmte Tätigkeiten realistisch einschätzen.
- ihre Chancen auf dem Arbeitsmarkt entdecken.
- ihre Berufsvorstellungen – auch in kritischer Reflexion von Geschlechterstereotypen – vertiefen bzw. korrigieren können.
- Schlüsselqualifikationen weiterentwickeln (z.B. Pünktlichkeit, Anstrengungsbereitschaft, Zuverlässigkeit, Teamfähigkeit) und deren Bedeutung erkennen.
- ihre Praktikumserfahrungen reflektieren und dokumentieren und ihre Ausbildungs- und Studienwahl konkretisieren.
An unserer Schule wird das Betriebspraktikum von Herrn Austenfeld betreut.
Sekundarstufe II
EF
- FIBIDO thimm Stärken-Schwächen-Analyse
FIBIDO steht für
Freiwillige Individuelle Berufsorientierung In Der Oberstufe.
Die Stärken-Schwächen-Analyse bietet der Oberstufe eine vertiefende Orientierung im Rahmen der Berufs- und Studienwahl. Das Hauptziel ist eine vorausschauende Planung der „Nach-Schulzeit“ und die Einbindung der Eltern in diesen Prozess.
Über 18.000 Studiengänge, knapp 1000 duale Studienmöglichkeiten und ca. 400 Ausbildungsberufe und Ausbildungsberufe mit Zusatzqualifikation stellen die Schüler und auch häufig die Eltern vor Probleme in der beruflichen oder akademischen Orientierung.
Durch die Teilnahme an dieser Maßnahme erhalten die Anwärter ein, das Portfolio der Arbeitsagentur ergänzendes, strukturiertes Beratungsangebot für die Wahl des Studiums oder einer Ausbildung, Tipps für die weitere Informationsbeschaffung und Details für ihren Berufswunsch.
Zunächst besuchen die Teilnehmer einen vierstündigen Test. Überprüft werden theoretisches Wissen aus verschiedenen Wissensgebieten, wie Sprachen und Naturwissenschaften. Ihre sozialen Kompetenzen wie Teamfähigkeit und Kreativität können die Teilnehmer in verschiedenen Gruppendiskussionen und -arbeiten unter Beweis stellen. Ein professioneller Coach begleitet die Schülerinnen und Schüler während der Tests und erstellt für jeden Schüler ein individuelles Stärken- und Schwächenprofil.
Nachdem die Tests ausgewertet wurden, wird jeder Teilnehmer – gern auch in Begleitung der Eltern – zu einem Feedbackgespräch eingeladen. Dabei werden die Testergebnisse besprochen und mit der Selbsteinschätzung abgeglichen. Jeder Schüler erhält in diesem Gespräch konkrete individuelle Tipps für ihre/seine Studien- und Berufsplanung.
Abschließend erhält jeder Schüler nach einigen Wochen die Möglichkeit der Teilnahme an einem Follow-Up, in welchem er die Absprachen und Tipps des Feedbacks noch einmal überprüfen, verändern, erweitern etc. kann.
An unserer Schule wird die thimm Potenzialanalyse von Frau Zumbrock betreut.
- Delbrücker Ausbildungsmesse
Jetzt schon den Termin für die nächste Delbrücker Ausbildungsmesse vormerken: 20. Januar 2024
Die jährlich stattfindende Delbrücker Ausbildungsmesse ist eine wichtige Informationsplattform, auf der sich Unternehmen und potenzielle Auszubildende begegnen und kennenlernen.
In persönlichen Gesprächen können verschiedene Berufsfelder aus Industrie, Dienstleistung und Handwerk kennengelernt und Erstkontakte geknüpft werden. Aber auch Fragen zu den unterschiedlichsten Themen wie Praktikumsstellen, Ausbildungsabläufe, Vergütungen, Karriere nach der Ausbildung und vieles Weitere können vor Ort direkt beantwortet werden. Veranstalter ist die Stadt Delbrück in Kooperation mit dem BANG StarterCenter in Ostenland.
Ausbildungsmesse – Stadt Delbrück (stadt-delbrueck.de)
- Schülerförderprogramm Studienkompass
Der Studienkompass richtet sich an Schülerinnen und Schüler, in deren Familie ein Studium keine Selbstverständlichkeit ist. Die Teilnehmenden werden am Übergang von der Schule in die nächste Bildungsetappe drei Jahre lang intensiv begleitet und dabei unterstützt, ihre Potentiale zu entdecken.
Das Stipendium ist kostenfrei und hilft individuell bei der Wahl des passenden Bildungswegs.
Auf spannenden Workshops lernen die Teilnehmenden ihre Stärken kennen und gute Entscheidungen zu treffen. Darüber hinaus bauen sie wichtige Fähigkeiten für die Zukunft aus. In der Jahrgangsgruppe (20 StipendiatInnen aus Paderborn und Umgebung) erhalten die Teilnehmenden einen Überblick über mögliche Wege nach dem Abitur, treffen Studierende und Auszubildende, besuchen Unternehmen u.v.m.
Ehrenamtliche Mentorinnen und Mentoren stehen den Teilnehmenden beratend und unterstützend zur Seite.
Wer kann sich bewerben?
Zum Zeitpunkt der Bewerbung müssen die SchülerInnen im drittletzten Schuljahr sein, (Abitur 2022, z.B. Gymnasium G8: 10. Klasse / G9: 11. Klasse).
Mitmachen können SchülerInnen, deren Eltern nicht studiert haben. Warum? Der Studienkompass ist ein Programm, das SchülerInnen hilft, eine für sie passende Entscheidung zu treffen. Die Stipendien möchte der Studienkompass an SchülerInnen vergeben, deren Eltern nicht studiert haben und denen deshalb häufig weniger Informationen zum Thema Studium zur Verfügung stehen.
Ausnahmen: Außerdem können sich SchülerInnen bewerben: wenn z.B. die Eltern im Ausland studiert haben und das Studium in Deutschland nicht anerkannt ist; wenn kein Kontakt zu dem studierten Elternteil besteht.
Qualifikationsphase I
- Wege nach dem Abitur
Am Donnerstag, den 11.12.2023 fand von 10.20-15.35 Uhr die Veranstaltung “Wege nach dem Abitur” statt. Erstmalig fand das sogenannte Ehemaligen-Café statt, in dem fünf ehemalige Schülerinnen und Schüler von ihrem beruflichen Werdegang berichteten. Am Nachmittag boten unsere externen Partner FHDW, St Johannisstift Bildungscampus, dSpace und Bertelsmann in lebendigen Praxistalks ihre Ausbildungsmöglichkeiten und (dualen) Studiengänge vor und beantworteten die Fragen der Schülerinnen und Schüler.
Bildungscampus | St. Johannisstift Paderborn
Neben dem Online-Vortrag der FHDW fand zeitgleich die Informationsveranstaltung der
Campustag an der Uni Paderborn
Campustag – Ein Angebot für ganze Jahrgangsstufen, Grund- und Leistungskurse und weitere Studieninteressierte
Was kann ich an der Uni in Paderborn eigentlich studieren?
Wie sieht ein Hörsaal aus?
Wann muss ich mich bewerben?
Wie kann ich mein Studium finanzieren?
Wie finde ich auf dem Campus zurecht?
Der nächste Infotag findet digital am 15. Januar 2024 statt!
https://zsb.uni-paderborn.de/angebote/infotag/
- Besuch der Delbrücker Ausbildungsmesse (siehe oben)
- Werksbesuch der Informatik-SchülerInnen (LK obligatorisch) bei Beckhoff Automation GmbH in Verl
Praxiselemente
- Werkstatttag bei BANG oder ein Tag an der FHDW mit Dozentenvorträgen
- Campustag an der Universität Paderborn
- Bewerbungstraining mit verschiedenen Partnern (Stadtsparkasse Delbrück, BANG Starter Center, FHDW, Bauzentrum Westerhorstmann)
- Praxistalk bei ATOS
Studierende berichten von ihrem dualen Studium bei der Firma ATOS (IT-Dienstleister).
- Praxisprojekt Benteler AG (Q1 und Q2)
Qualifikationsphase II
- Informationen zur Studienplatzvergabe durch die Bundesagentur für Arbeit
- Delbrücker Ausbildungsmesse (optional)
Termine
Formulare
Online-Infoveranstaltungen zu Austauschaufenthalten
Experiment e.V.
Experiment e.V. ist eine gemeinnützige Austauschorganisation, die interkulturelle Austauschprogramme, sowohl für 14-18-Jährige als auch für Interessierte ab 18 Jahren, anbietet.
Austausch ist für alle da! Neben Teilstipendien für alle werden auch Plätze für das Parlamentarische Patenschafts-Programm – ein Vollstipendium des Bundestags und des US-Kongresses für ein Schuljahr in den USA vergeben.
Die nächsten Termine 🗓️:
- Mittwoch, 21. April – 18 Uhr Online-Infoabend zum USA-Vollstipendium “Parlamentarisches Patenschaftsprogramm (PPP)
- Donnerstag, 22. April – 18 Uhr | Online-Infoabend: Freiwilligendienst, Demi-Pair und Work & Travel
- Dienstag, 27. April – 18 Uhr | Online-Infoabend: Austausch trotz Corona
- Donnerstag, 29. April – 18 Uhr | Online-Infoabend: Schüleraustausch weltweit
- Donnerstag, 6. Mai – 18 Uhr | Online-Infoabend: Schüleraustausch Spezial USA & Kanada
Falls Ihr Euch für eines der Programme interessiert und nähere Informationen oder Unterstützung benötigt, meldet Euch gerne bei Herrn Mulcahy!
Wechselunterricht ab dem 19.04.2021
Am Montag, 19.04.2021, werden für alle Schüler*innen der Jahrgangsstufen 5 bis EF den Präsenzunterricht im Wechselbetrieb wieder aufnehmen. Wir freuen uns als Kollegium, dass die Zusammenarbeit mit unseren Schüler*innen außerhalb der Videokonferenz stattfinden kann. Hoffentlich hält die Phase des Präsenzunterrichts etwas länger an.
Die Gruppeneinteilungen in rot und gelb bleiben bestehen. Um Planungssicherheit zu ermöglichen, beginnen wir am 19.04.2021 wie geplant mit der gelben Gruppe. Die gelbe Gruppe hat in der kommenden Woche also am Montag, Mittwoch und Freitag Unterricht, die rote Gruppe kommt dann am Dienstag und Donnerstag in die Schule. In der Woche ab dem 26.04.2021 wechseln die Gruppen.
Die Selbst-Testungen der Schüler*innen finden am Montag und Freitag für die gelbe Gruppe und am Dienstag und Donnerstag für die rote Gruppe statt. Für die Schüler*innen, die aus unterschiedlichen Gründen zur Selbst-Testung nicht in der Schule sein können, werden Selbst-Testungen durchgeführt, sobald diese wieder in der Schule sind.
Es gilt weiterhin: Schüler*innen, die einen höchstens 48 Stunden alten Negativtest einer anerkannten Teststelle vorlegen, zum Beispiel eines Testzentrums des öffentlichen Gesundheitsdienstes, müssen nicht am Selbsttest teilnehmen.
Die Schüler*innen, die sich nicht selbst-Teste bzw. einen negativen testvorweisen können, werden vom Schulbetrieb (in Form des Präsenzbetriebes bzw. der pädagogischen Betreuung) ausgeschlossen. Nicht getestete Schüler*innen haben keinen Anspruch auf ein individuelles Angebot des Distanzunterrichts. In diesem Zusammenhang erinnern wir an die Verantwortung der Eltern für einen regelmäßigen Schulbesuch (siehe 41 Absatz 1 Satz 2 Schulgesetz NRW)
In der Zeit des Wechselbetriebs werden auch schriftliche Leistungsnachweise erbracht. Klassenarbeiten in der Sek I beschränken wir dabei auf die Fächergruppe 1 (Deutsch, Mathematik, erste Fremdsprache, zweite Fremdsprache). Die zur Verfügung stehende Zeit ist beschränkt, besonders, wenn man einen Vorlauf von mehr als einer Woche Präsenzunterricht berücksichtigt.
Ab dem 26.04.2021 werden wir die Lerngruppen für die 2. Fremdsprache (Französisch und Latein) in fachhomogene Gruppen zusammenfassen, damit die Fachlehrer*innen in Latein und Französisch regulären Unterricht im Wechselbetrieb durchführen können. Gleiches gilt für die Religionskurse bzw. praktische Philosophie. Des Weiteren planen wir, auch für die Jahrgangsstufe Q1 den Wechselbetrieb ab dem 26.04.2021 einzurichten.
Die Schulleitung
Vorlesewettbewerb erfolgreich durchgeführt
Etwa 7000 Schulen beteiligen sich jährlich an dem bundesweiten Vorlesewettbewerb. Dass dies ein spannendes Erlebnis sein kann, erfuhren im Dezember die Klassensieger und Jury-Mitglieder in unserem schulinternen Vorentscheid. Merle Göstenkors (6a) und Timon Terstesse (6b) zogen die Zuhörer mit Auszügen aus „Harry Potter“ in ihren Bann, Eric Walter (6c) begeisterte mit einem Einblick in „Diebe in der Nacht“ und Janna Westerhorstmann (6d) bot spannungsreiche Einblicke in das „Rätsel um das Pommesparadies“.
Für die Jury (bestehend aus Frau Hoischen, Frau Tiemann und Herrn Meyer) stand schließlich fest: Alle vier Vorleser/innen zeigten hervorragend ihre Vorlesekompetenz. Timon überzeugte sowohl beim Lesen des Fremdtextes als auch bei der eigenen Buchvorstellung und vertritt unsere Schule somit beim Regionalentscheid in Paderborn. Herzlichen Glückwunsch, Timon!

Hilfreiche Links zur Studien- und Berufswahl
Allgemeine Berufswahl
| Startseite – BERUFENET – Bundesagentur für Arbeit (arbeitsagentur.de) | alle schulischen Ausbildungen und Studiengänge in Deutschland |
| www.beroobi.de www.planet-beruf.de | Infos über verschiedene Berufe, Bewerbungen etc. |
| www.einstieg.com | Informationen zu Ausbildung und Studium |
| www.bildungsserver.de | viele Links für Schüler, Eltern und Studierende |
| unicum.de/de/bachelor-und-dann/unicum/jobtest | UNICUM Jobtest |
| www.rwth-aachen.de/go/id/eft | Studienwahltest RWTH Aachen |
| www.check-u.de | Check-U |
| studiengaenge.zeit.de/sit | Interessentest Zeit Online |
| www.connect-pb.de | Dein Berufseinstieg im Kreis Paderborn |
Praktikum
| http://www.praktika.de/ | Praktikumsbörse |
| www.die-praktikumsboerse.de | Praktikumsangebote im Hochstift Paderborn |
| www.meinpraktikum.de | Praktikumsportal mit Stellenanzeigen und Bewerbungstipps |
Nach der Schule…
Ausbildung
| www.aubi-plus.de | AUBI-Plus: Suchmaschine für Ausbildungs- und Studienplätze |
| www.bielefeld.ihk.de | Industrie- und Handelskammer Ostwestfalen zu Bielefeld |
| www.handwerkskammer-online.de | Info-Portal im Handwerk |
| https://www.ihk-lehrstellenboerse.de/ | Finde eine freie Lehrstelle |
| www.polizei.nrw.de/beruf | Infos über aktuelle Bewerbungs- und Infos und Möglichkeiten für eine polizeiliche Ausbildung |
| www.byzznet.com/ | Ausbildungs- und Jobfinder |
| www.meinestadt.de | Ausbildungsstellen |
| www.ausbildungsberatung-nrw.de | Ausbildungsberatung Handwerkskammern NRW |
| Ausbildung.de | Bertelsmann |
| meinestadt.de | Axel Springer |
| ihk-lehrstellenboerse.de | IHK-Lehrstellenbörse |
| azubiyo.de | AZUBIYO |
Studium
| www.studienwahl.de | Online Version des Buches „Studien- und Berufswahl“ |
| www.hochschulkompass.de | Überblick über alle Studiengänge |
| www.studieren.de | Informationssystem Studienwahl und Arbeitsmarkt |
| www.nc-werte.info | Überblick über den Numerus clausus in rund 1600 Studiengängen |
| www.rwth-aachen.de/go/id/eft | Studienwahltest der RHTH Aachen |
| land.nrw/de/tags/studifinder | Studifinder NRW |
| aubi-plus.de/studium/2021/ | Studienplatzsuche |
| Uni Paderborn | |
| https://zsb.uni-paderborn.de/studienwahl/ | Veranstaltungen zur Studienorientierung |
| https://www.uni-paderborn.de/studienwahlorientierung/angebote-fuer-studieninteressierte/ | Orientierung nach Fachbereichen mit Erwartungscheck |
| Uni Bielefeld | |
| http://www.uni-bielefeld.de/deinstudium/ | Allgemeine Infos |
| https://www.uni-bielefeld.de/(de)/Benutzer/SchuelerInnen/schueler7-13.html | Orientierungsangebote |
| Hilfe und Finanzierung | |
| https://www.studienkompass.de/ | Infos und Förderprogramm zum Studium |
| https://www.stipendienlotse.de/ | Stipendiendatenbank |
| https://www.bafög.de/ | Infos und Anträge zum Bafög |
| www.bildungsfinanzierung-nrw.de | Studienbeitragsdarlehen NRW.BANK Förderbank Land NRW |
| www.stiftungsindex.de | Stiftungen und Förderwerke; Link: Studienförderung |
| www.begabtenfoerderungswerke.de | Begabtenförderung/Stipendien im Hochschulbereich |
Bundeswehr/ Bundesfreiwilligendienst/ FSJ/FÖJ/ etc.
| www.bundeswehr.de | Infos der Bundeswehr auch mit Studienmöglichkeiten |
| Startseite: Bundesfreiwilligendienst.de | Bundesfreiwilligendienst |
| www.dsj.de | Infos zum Freiwilligen Sozialen Jahr (FSJ) im Sport |
| www.fsjkultur.bkj.de | Infos zum Freiwilligen Sozialen Jahr (FSJ) in der Kultur |
| https://foej.de/ | Infos zum Freiwilligen Ökologischen Jahr (FÖJ) |
Ausland
| www.wege-ins-ausland.de | Linksammlung zu Wegen ins Ausland |
| https://www.yfu.de/home | Infos zum internationalen Jugendaustausch |
| https://www.afs.de/ | Schüleraustausch und Freiwilligen Dienste www.au-pair-agenturen.de |